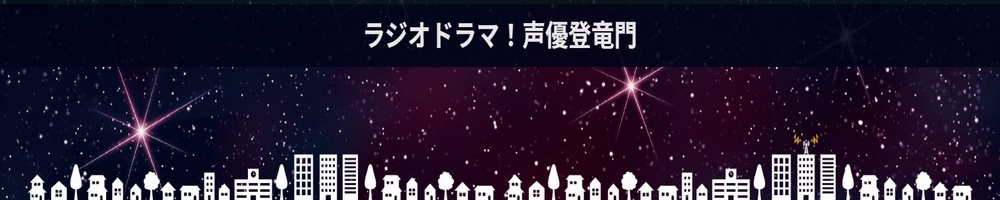「iPhoneでできる宣材用ポートレート写真の撮り方講座」をご紹介しましたが、iPhoneに限らず、撮影した写真をそのまま使用するというのは結構危ういです。
というのも、撮ったままに使用しても見劣りしないような写真というのは、プロが撮影時に照明やカメラの設定をこだわりにこだわって設定したもので、そのようにしているものであっても、さらにある程度のレタッチ(加工)をする場合がほとんどです。
でも、レタッチと聞くと難しそう……? と、思ってしまいそうですが、大丈夫です!
プロが使用している「Photoshop」のレタッチ機能を、iPhoneの無料アプリで使えるのです。
今回はその無料のPhotoshopアプリを使ったお肌の修正(レタッチ)方法をご紹介します。
使用するアプリは「Photoshop Fix」

水色のフチで、「〇」の中に「+」が描いてあるアイコンのアプリ「Photoshop Fix」を使用します。
ダウンロードして開くと、最初は無料のAdobe IDを登録するように言われます。
ログインが必須なので、まずAdobe IDを登録しましょう。
一番最初の「マイプロジェクト」という画面に、チュートリアルとして正面を向いた西洋人の女性のポートレート写真が登録されています。
今回はこちらを使って練習してみましょう。
もちろん、自分の写真が既にある方はそれを使っても構いません!
レタッチは、「プロジェクト」というものを作成して行います。
「マイプロジェクト」の画面の右上の「+」マークを押すと、新規プロジェクトを立ち上げられます。
iPhoneに入っている写真を使うには、右上の「iPhoneから」というところをタップ。
iPhoneのカメラロールに保存した写真を選択できるので、好きな写真を選びましょう。
そうすると、レタッチ画面に移ります。
①「調整」ツールで画像全体の明るさを補正

撮影時に明るさに気を付けて撮ったとしても、ある程度の補正はした方が格段に写真が良くなります。
下部ツールバーにある「調整」ツールを使って明るさの補正が可能です。
主要な項目を解説します。
・露光量:基本の明るさ補正です。明るくしたい場合は、目盛り上の「〇」を右に。逆に、白飛びしてしまっている写真は「〇」を左にして少し暗くしてあげるとちょうどよくなります。
・コントラスト:撮ったままの写真は、よく見るとぼんやりしていることが多いです。それをパキッと締めてあげるために、このコントラストの目盛りの「〇」を、少しだけ右に移動させて、コントラストを上げてあげます。なお、ほんの少しで大丈夫です! 上げすぎは禁物。アート作品ではOKですが、宣材であまりコントラストを強めすぎるのは不自然です。
・シャドウ:写真の中の、影になっている部分を調整します。「〇」を左に動かすと影が濃くなり、右に動かすと影が薄くなります。大抵の場合、顔が明るく見える方がいいので右に動かし、影を薄めましょう。
・ハイライト:写真の中の、光が当たっている部分を調整します。多くの場合は、こちらのハイライトは逆に「〇」を左に動かして光を弱めることで、1つ前の「シャドウ」で影を薄めた部分と馴染んでフラットに見えるようになります。
この4つを調整すれば、明るさは大体補正できます。
調整が終わったら、右下のチェックマークをタップしましょう。
②毛穴やシワを目立たなくするには「修復」ツール

最近のカメラは本当に性能が良いので、客席から舞台を見ていたり、映像で動いている人を見たりするときに、肉眼では絶対見えないような細かい毛穴やシワなどが、静止画だとハッキリと目についてしまいます。
これらは、生で(肉眼で)その人を見た時には印象に残らないはずのものです。
「写真よりも生で見た方が素敵」というよくある現象は、大体これが原因で起こるものです。
なので、そうした生または動画で見れば気にならないような毛穴やシワなどは、レタッチで消してしまいましょう!
毛穴やシワを消すためには、ツール一覧の「修復」(絆創膏のイラストのアイコン)を選択します。
その後、気になる毛穴の個所をポンポンとタップしていくと、毛穴を消して滑らかな肌にすることができます。
細かい作業をする場合は、iPhoneのカメラロールと同じ拡大方法で、ピンチアウト(画面を親指と人差し指でつまむような動作から、2本の指を離していく)して拡大すると良いでしょう。
カメラロールと違って、ダブルタップでは拡大できないので注意してください。
修復ツールのコツとしては、いっぺんに広範囲を塗らずに、なるべく細かく点で消していくことです。
点々と作業した方がムラが出来にくく、自然な仕上がりになります。
なお、失敗してしまった場合は右上の矢印(戻るボタン)を押せば一段階戻せるので大丈夫です。
③「明るさ」ツールで強い影を明るく

屋外の自然光で撮った際などに、顔の陰影が強すぎてしまう場合があります。
例えば、顔の半分に強く影が入ってしまったとか、①で紹介した調整ツールでは補正し切れない影が入ってしまった時……。
その場合は、ツールバーを右に少し動かすと出てくる「明るさ」というツールで補正可能です。
強く影が入ってしまったところをなぞってあげると、アラ不思議!
影がどんどん薄くなっていきます。
こちらは少しずつ補正をしてくれるツールで、細かく何度も重ねてしまうとその部分だけが明るくなりすぎてしまい不自然なので、こちらは②の修復ツールとは逆に、明るくしたい場所をいっぺんになぞって様子を見ていくのが良いです。
また、もう1つの「明るさ」ツールの使い道として、目を明るくするという手法があります。
ポートレートでは、「目の明るさ」がかなり重要です。
可能であれば、前髪などがなるべくかからないようにして、目の中に明かり(キャッチライト)が入るようにしたいもの。
その「目の明るさ」を更に強調するために、この明るさツールで目の部分をなぞってみましょう。
目が明るくなると、生き生きとした印象が増します。
こちらも是非やってみてください!
作業完了したらカメラロールに書き出し
以上のようにしてレタッチが完了したら、カメラロールに書き出しましょう。
画面上部の左から2番目、「□」に「↑」矢印のマークをタップし、「カメラロールに保存」を選ぶと、レタッチ後の写真がカメラロールに保存されます。
なお、カメラロールに保存が出来たらアプリは閉じてしまって構いません。
プロジェクトは自動で保存されていて、次にアプリを開いた時に、保存されたプロジェクトを選択すると、また続きからレタッチをやり直すことが出来ます。
役者の皆様、とっても便利で簡単な「Photoshop Fix」を是非ぜひ使ってみてくださいね!
まとめ:明るさ・肌補正は本来の魅力に戻すためのもの!
いかがでしたでしょうか? 基本的な操作さえ覚えれば、意外と簡単に肌や明るさは調整できます。元より良く見せるための補正ではなく、本来の魅力をより伝えるための補正だと思って気軽に挑戦しましょう。役者の皆様、とっても便利で簡単な「Photoshop Fix」を是非ぜひ使ってみてくださいね!

ライター・舞台女優・デザイナー: 中村ナツ子
映像制作会社に新卒入社していろんな部署を転々とし、ある日突然役者をやりたいという夢を思い出して退社し、そのままお芝居に出る傍らデザイナーをしながらなんとか生きている人